Was tun, wenn CentOS die Netzwerkkarte nicht erkennt? So erhalten Sie Netzwerkeinstellungen über DHCP
Der Beitrag beschreibt das Verfahren zum Deaktivieren von IPv6 unter CentOS/RHEL 7. Es gibt zwei Möglichkeiten, dies zu tun:
1. IPv6 im Kernelmodul deaktivieren (Neustart erforderlich)
2. Deaktivieren Sie IPv6 mithilfe der Sysctl-Einstellungen (kein Neustart erforderlich).
Um zu überprüfen, ob IPv6 aktiviert ist oder nicht, führen Sie Folgendes aus:
# ifconfig -a | grep inet6 inet6 fe80::211:aff:fe6a:9de4 Präfixlen 64 Scopeid 0x20 inet6::1 Präfixlen 128 Scopeid 0x10
1. IPv6 im Kernelmodul deaktivieren (Neustart erforderlich)
1. Bearbeiten Sie /etc/default/grub und fügen Sie ipv6.disable=1 in der Zeile GRUB_CMDLINE_LINUX hinzu, z. B.:
# cat /etc/default/grub GRUB_TIMEOUT=5 GRUB_DEFAULT=gespeichert GRUB_DISABLE_SUBMENU=true GRUB_TERMINAL_OUTPUT="console" GRUB_CMDLINE_LINUX="ipv6.disable=1 crashkernel=auto rhgb quiet" GRUB_DISABLE_RECOVERY="true"
2. Generieren Sie eine GRUB-Konfigurationsdatei neu und überschreiben Sie die vorhandene:
# grub2-mkconfig -o /boot/grub2/grub.cfg
3. Starten Sie das System neu und stellen Sie sicher, dass in der Befehlsausgabe „ip addr show“ keine Zeile „inet6“ vorhanden ist.
# Shutdown -r jetzt
# IP-Adresse anzeigen | grep net6
2. Deaktivieren Sie IPv6 mithilfe der Sysctl-Einstellungen (kein Neustart erforderlich).
1. Fügen Sie die folgenden Zeilen in /etc/sysctl.conf ein:
Net.ipv6.conf.all.disable_ipv6 = 1 net.ipv6.conf.default.disable_ipv6 = 1
2. Um die Einstellungen wirksam zu machen, führen Sie Folgendes aus.
Ab EL6 entschied sich der Softwareanbieter, boot.iso aus dem Verzeichnis /images zu entfernen und als separates, unabhängiges Medium zu versenden. Aufgrund der Größe dieses Bildes haben wir uns dazu entschlossen, dasselbe zu tun. Derzeit heißt das Image der Netzwerkinstallationsdiskette netinstall.iso und befindet sich zusammen mit anderen Installationsimages im Verzeichnis isos/.
2. Warum muss ich mich anmelden und es selbst verwenden, damit meine Ethernet-Netzwerkkarte funktioniert?
Und warum werden die Namen der Netzwerkschnittstellen im Gegensatz zur gängigen Praxis „falsch“ benannt? Schließlich verstößt dies gegen die Unix-Regel „Erwartungen nicht ändern“.
Der Softwareanbieter hat NetworkManager zur Standardkonfiguration hinzugefügt und Netzwerkschnittstellen sind (aus unerklärlichen Gründen) standardmäßig deaktiviert. Dies kann während des Installationsvorgangs behoben werden, wenn das Installationsprogramm Sie im Hauptfenster des Installationsprogramms auffordert, die Sprache/Tastatur/das Speichergerät/die Software zu konfigurieren und so Ihre Netzwerkkarte zu aktivieren. Dazu müssen Sie auf „Netzwerk & Hostname“ klicken, die Ethernet-Netzwerkverbindung auswählen, die Sie ändern möchten, und auf die Schaltfläche „Aus“ in der oberen rechten Ecke klicken. Vorausgesetzt, Sie können DHCP verwenden, wird Ihre Netzwerkverbindung in den Zustand versetzt, eine Netzwerkadresse zu erhalten. Wenn Sie die Netzwerkeinstellungen manuell festlegen müssen, klicken Sie auf „Konfigurieren“, geben Sie dann die gewünschten Werte ein und speichern Sie sie. Damit die Änderungen wirksam werden, müssen Sie höchstwahrscheinlich die neu konfigurierte Netzwerkschnittstelle deaktivieren und dann aktivieren. Klicken Sie auf „Fertig“. Zusätzlich zur oben genannten Methode kann die Netzwerkverbindung nach der Installation mit „NetworkManager“ (zu finden unter „System; Einstellungen; Netzwerkverbindungen“) konfiguriert werden. Alternativ können Sie mit der rechten Maustaste auf das kleine Netzwerksymbol im Benachrichtigungsbereich klicken und dann auf „Verbindungen bearbeiten“ klicken. ).
Wenn Sie NetworkManager nicht verwenden, können Sie ein ähnliches Ergebnis erzielen, indem Sie die Konfigurationsdatei der entsprechenden Netzwerkschnittstelle (normalerweise /etc/sysconfig/network-scripts/ifcfg-eth0) ändern: „ONBOOT=no“ in „ONBOOT=yes ". Wenn Sie DHCP verwenden, müssen Sie möglicherweise die Zeile „BOOTPROTO=dhcp“ hinzufügen. Für eine statische IP benötigen Sie „BOOTPROTO=static“.
Unter der Annahme, dass der Name des Netzwerkgeräts eth0 ist, kann die Änderung der ONBOOT-Zeile (als Root) wie folgt erfolgen:
# cd /etc/sysconfig/network-scripts/ # sed -i -e "s@^ONBOOT="no@ONBOOT="yes@" ifcfg-eth0
Bezüglich „veränderter Erwartungen“: Das vorherige Beispiel verwendet die „traditionelle“ Benennung der Netzwerkschnittstelle: eth0. Es sind jedoch auch andere Namen möglich, wie z em1, p3p1 usw. Ob es Ihnen gefällt oder nicht, dieses Namenskonzept ist eine Weiterentwicklung von Linux. Dies wurde zuvor in der „Testverteilung“ des Softwareanbieters beschrieben. Siehe auch Dells Artikel und Blogbeitrag
3. Was passiert, wenn ich zur alten Namensgebung zurückkehren möchte?
Dazu sind 3 Schritte notwendig:
- füge „inet.ifnames=0“ und „biosdevname=0“ hinzu – Grub-Bootloader-Kernelparameter;
- Ändern Sie die Konfigurationsdatei für Ihre Netzwerkschnittstelle, die sich in /etc/sysconfig/network-scripts/ befindet, und benennen Sie sie in „ifcfg-ethX“ um;
- Wenn Sie mehrere Netzwerkschnittstellen haben und die Benennung jeder einzelnen steuern möchten, anstatt dies dem Kernel zu überlassen, ersetzen Sie /usr/lib/udev/rules.d/60-net.rules durch /etc/udev/rules.d/ 60-Netz-Regeln
4. Aber ich brauche einfach alles, um zu funktionieren und Konfigurationsdateien manuell ändern zu können
Die meisten Installationsoptionen erfordern keine übermäßig komplexe Interaktion mit NetworkManager; eine manuelle Änderung der Konfigurationsdateien ist ausreichend. Unten finden Sie einen Ausschnitt zum Einrichten einer Netzwerkschnittstelle mithilfe von DHCP ohne Beteiligung von NetworkManager:
# cat /etc/sysconfig/network-scripts/ifcfg-eth0 DEVICE="eth0" BOOTPROTO=dhcp NM_CONTROLLED="no" PERSISTENT_DHCLIENT=1 ONBOOT="yes" TYPE=Ethernet DEFROUTE=yes PEERDNS=yes PEERROUTES=yes IPV4_FAILURE_FATAL=yes IPV6INIT=ja IPV6_AUTOCONF=ja IPV6_DEFROUTE=ja IPV6_PEERDNS=ja IPV6_PEERROUTES=ja IPV6_FAILURE_FATAL=nein NAME="eth0" #
oder das übliche Setup mit „static“:
$ cat /etc/sysconfig/network-scripts/ifcfg-eth0 DEVICE="eth0" HWADDR="00:21:70:10:7E:CD" NM_CONTROLLED="no" ONBOOT="yes" BOOTPROTO=static # BOOTPROTO= dhcp IPADDR=10.16.1.106 NETMASK=255.255.255.0 # # das GATEWAY befindet sich manchmal in: /etc/sysconfig/network GATEWAY=10.16.1.1
Anschließend können Sie weitere allgemeine Eigenschaften hinzufügen, z. B. den Hostnamen oder den DNS-Server:
$ cat /etc/sysconfig/network HOSTNAME=acme.example.com DNS1=10.16.1.112 DNS2=8.8.8.8 DNS2=76.242.0.28 SEARCH=example.com
Diese Parameter sind optional, weil Der DHCP-Server selbst kann mit ihnen arbeiten. Initscript Sie können Einstellungen wie den Computernamen mithilfe von PTR-Einträgen in einer ordnungsgemäß konfigurierten DNS-Umgebung festlegen, einige Benutzer müssen die Einstellungen jedoch möglicherweise manuell ändern. Eine vollständige Dokumentation zu Initscripts finden Sie unter:
Rpm -qd initsscripts
selbst in einer Umgebung, in der es keine gibt Mann-Paket und seine Abhängigkeiten.
5. Wie deaktiviere ich IPv6?
Einer der Mitarbeiter des Softwareherstellers empfiehlt, das IPv6-Modul aktiviert zu lassen, weil... Das Deaktivieren kann den Betrieb von SELinux und anderen Komponenten beeinträchtigen. Stattdessen wird empfohlen, die folgenden Zeilen zu /etc/sysctl.conf hinzuzufügen:
Net.ipv6.conf.all.disable_ipv6 = 1 net.ipv6.conf.default.disable_ipv6 = 1
Und um IPv6 auf einem laufenden System zu deaktivieren:
Echo 1 > /proc/sys/net/ipv6/conf/all/disable_ipv6 Echo 1 > /proc/sys/net/ipv6/conf/default/disable_ipv6
Sysctl -w net.ipv6.conf.all.disable_ipv6=1 sysctl -w net.ipv6.conf.default.disable_ipv6=1
Anmerkung 1: Wenn IPv6 deaktiviert ist, kann es zu Problemen bei der Weiterleitung von Xs über ssh kommen. Um dieses Problem zu lösen, müssen Sie etwas ändern /etc/ssh/sshd_config wie folgt: entweder ändern
#AddressFamily beliebig
AdresseFamilie inet
(„inet“ entspricht „nur IPv4“, „inet6“ – ipv6)
Oder entfernen Sie das „#“-Zeichen vor der Zeile
#ListenAddress 0.0.0.0
und ssh neu starten
Anmerkung 2: Wenn beim Starten von Postfix Probleme auftreten, wenn IPv6 deaktiviert ist, ändern Sie entweder /etc/postfix/main.cf – kommentieren Sie den „localhost“-Teil aus und ersetzen Sie ihn durch IPv4-Loopback:
#inet_interfaces = localhost inet_interfaces = 127.0.0.1
oder entfernen Sie die Zeile mit ipv6 localhost aus der Datei /etc/hosts.
Notiz 3: Um RPCBIND ipv6 (rpc, rpc.mountd, rpc,statd) zu deaktivieren, kommentieren Sie die Zeilen mit „udp6“ und „tcp6“ in der Datei /etc/netconfig aus:
Udp tpi_clts v inet udp - - tcp tpi_cots_ord v inet tcp - - #udp6 tpi_clts v inet6 udp - - #tcp6 tpi_cots_ord v inet6 tcp - - rawip tpi_raw - inet - - - local tpi_cots_ord - loopback - - - unix tpi_cots_ord - loopback - - -
6. Wo kann ich die 32-Bit-Version herunterladen?
Die 32-Bit-Version von CentOS 7 finden Sie hier: http://mirror.centos.org/altarch/7/isos/i386/
7. Wo ist ifconfig/netstat geblieben?
Weil Dienstprogramme ifconfig Und netstat Da die Manpages für CentOS-5 und CentOS-6 diese bereits seit einem Jahrzehnt als veraltet markieren, hat RedHat beschlossen, das Net-Tool-Paket nicht standardmäßig auf CentOS-7 zu installieren. Ein Grund dafür ist beispielsweise, dass ifconfig nicht alle Informationen zur IP-Adresse der Schnittstelle anzeigt – verwenden Sie stattdessen den Befehl „ip“. Die im Gegenzug erhaltenen Dienstprogramme sind „ss“ und „ip“. Wenn Sie jedoch die Dienstprogramme ifconfig und netstat wirklich benötigen, können Sie das Paket net-tools installieren: yum install net-tools.
In diesem Material werde ich ein aktuelles Thema ansprechen, mit dem fast jede erste Arbeit mit dem Server beginnt. Konfigurieren grundlegender Netzwerkparameter in CentOS – IP-Adresse, DHCP, IPv6, DNS, Hostname, statische Routen, Netzwerkkarten und andere Netzwerkparameter. Wir werden das Thema Schritt für Schritt vom Einfachen zum Komplexen bearbeiten, alle Nuancen der Reihe nach analysieren und die häufigsten Fragen beantworten.
Netzwerkeinstellungen auf einem CentOS 7-Server
Das erste Mal, dass wir auf die Netzwerkeinstellungen eines CentOS-Servers stoßen, ist, wenn wir die Installation durchführen. Auf dem Ersteinrichtungsbildschirm gibt es einen separaten Punkt zum Einrichten von Netzwerkschnittstellen:
Nach der Eingabe sehen wir eine Liste der verbundenen Netzwerkkarten. Jeder von ihnen kann über den entsprechenden Schieberegler (Punkt 1 im Bild) aktiviert werden. Wenn die Schnittstelle aktiviert ist, erhält sie automatisch Einstellungen über DHCP. Dort können Sie das Ergebnis der DHCP-Arbeit sehen. Wenn Sie mit diesen Einstellungen nicht zufrieden sind, können Sie sie durch Klicken auf bearbeiten konfigurieren(Punkt 3 im Bild). Hier können Sie auch einstellen Hostname(Punkt 2 im Bild):


Durch Öffnen des Ehernet-Zusatzeinstellungsfensters können Sie den Namen der Netzwerkschnittstelle ändern, die IP-Einstellungen festlegen (Element 1 im Bild) und auswählen Manuelle Einstellungen(Punkt 2 im Bild), zuweisen IP Adresse(Punkt 3 im Bild), installieren DNS Server(Punkt 4 im Bild) und speichern Sie die Netzwerkeinstellungen (Punkt 5 im Bild):
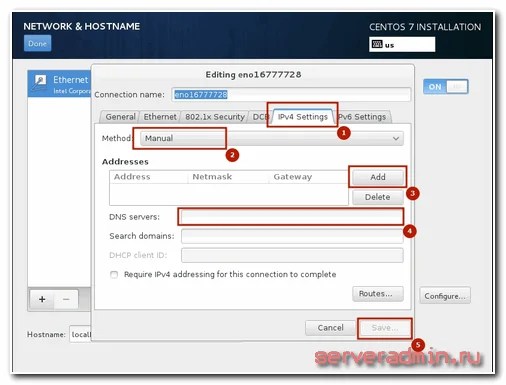

Nach Abschluss der restlichen Einstellungen beginnt die Installation. Nach der Installation verfügen Sie über einen Server mit den von Ihnen angegebenen Netzwerkeinstellungen.
Betrachten wir nun eine andere Situation. Sie haben den Server und damit die Netzwerkkonfiguration nicht erstellt, müssen ihn sich aber jetzt ansehen oder ändern. Die Serverkonsole steht Ihnen zur Verfügung und wir werden darin arbeiten. Wenn Sie von einem Distributionskit installiert haben minimal, wenn Sie dann versuchen, die Netzwerkeinstellungen mit dem Befehl anzuzeigen ifconfig In der Konsole sehen Sie Folgendes:
Bash: ifconfig: Befehl nicht gefunden
oder in russischer Version:
Bash: ifconfig-Befehl nicht gefunden
Um mit ifconfig und anderen Netzwerkdienstprogrammen arbeiten zu können, müssen Sie das Paket installieren Netz-Tools. Lass es uns tun:
# yum -y installiere net-tools.x86_64
Jetzt können Sie die Netzwerkeinstellungen sehen:
Wenn Sie kein zusätzliches Paket installieren möchten, können Sie einen einfacheren Befehl verwenden IP mit Parametern:
# IP-Adresse 1: lo:
Wir haben die Netzwerkkonfiguration gesehen, jetzt bearbeiten wir sie. Nehmen wir an, wir müssen die IP-Adresse ändern. Gehen Sie dazu in das Verzeichnis /etc/sysconfig/network-scripts und öffnen Sie die Datei zur Bearbeitung ifcfg-eth0. Diese Datei hat ungefähr folgenden Inhalt:


Mithilfe der Einstellungen aus dieser Datei erhalten wir die IP-Adresse per DHCP. Um eine statische IP manuell zu registrieren, bringen wir die Datei auf folgenden Inhalt:


Wir haben die Parameter geändert:
Damit die Änderungen wirksam werden, müssen Sie die Netzwerkeinstellungen erneut lesen:
Netzwerk neu starten (über systemctl): [OK]
Überprüfen Sie, ob die neue Netzwerkkonfiguration angewendet wurde:
# ifconfig: eno16777728: flags=4163
Alles ist in Ordnung, die neuen Netsind installiert.
So erhalten Sie Netzwerkeinstellungen über DHCP
Betrachten wir nun die umgekehrte Situation. Nehmen wir an, für Ihre Netzwerkkarte wurden einige Einstellungen manuell vorgenommen. Sie möchten aber, dass Ihr Computer als Client Netzwerkeinstellungen über DHCP erhält. Dazu müssen Sie den umgekehrten Vorgang wie zuvor ausführen. Das heißt, öffnen Sie die Datei /etc/sysconfig/network-scripts/ifcfg-eth0 und löschen Sie dort die Zeilen mit den Parametern DNS, IPADDR, PREFIX, GATEWAY und geben Sie den Wert im Parameter BOOTPROTO an „dhcp“. Speichern Sie die Datei und starten Sie das Netzwerk neu:
# /etc/init.d/network restart
Anschließend prüfen wir, ob unser Client die Einstellungen per DHCP erhalten hat.
So konfigurieren Sie DNS in CentOS 7
Die aktuellen DNS-Servereinstellungen in CentOS können an zwei Stellen angezeigt werden:
- In der Datei mit den Einstellungen der Netzwerkkarte ifcfg-eth0, die wir zuvor mehrfach bearbeitet haben.
- In der Datei /etc/resolv.conf
Warum sie sich jetzt an zwei Stellen befinden, weiß ich nicht, aber vorher wurden die DNS-Servereinstellungen in einigen Distributionen, ich weiß nicht mehr genau, welche, nur in resolv.conf angezeigt, aber irgendwann hat sich das geändert. Und alle Netzwerkeinstellungen wurden zusammen mit Adresse, Gateway, Maske usw. in einer Datei gespeichert. Wenn Sie nun die Datei resolv.conf bearbeiten und dort einige Server-DNS hinzufügen, werden diese nach einem Neustart durch die Werte aus der Datei ifcfg-eth0 ersetzt.
Um die DNS-Serverparameter festzulegen, müssen Sie also die Netzwerkeinstellungsdatei ifcfg-eth0 bearbeiten und so viele Server wie erforderlich hinzufügen. Zum Beispiel so:
DNS1="192.168.159.2" DNS2="8.8.8.8" DNS3="8.8.4.4"
Um die Einstellungen zu übernehmen, die Datei zu speichern und das Netzwerk neu zu starten, ist alles wie gewohnt. Nach dem Neustart des Servers werden die DNS-Einstellungen in die Datei resolv.conf geschrieben
# cat /etc/resolv.conf # Generiert von NetworkManager Nameserver 192.168.159.2 Nameserver 8.8.8.8 Nameserver 8.8.4.4
So deaktivieren Sie IPv6 in CentOS 7
Derzeit wird das Protokoll aktiv genutzt IPv6 Nein, und es wird im normalen Betrieb nicht benötigt. Obwohl wir seit vielen Jahren befürchten, dass es praktisch keine freien IP-Adressen mehr gibt, gibt es in Wirklichkeit immer noch genug für alle. Aus praktischen Gründen wird IPv6 derzeit auf dem Server nicht benötigt und kann deaktiviert werden.
Bevor Sie IPv6 deaktivieren, müssen Sie für alle Fälle überprüfen, welche Programme es bei ihrer Arbeit verwenden. Dies ist notwendig, um Fehler bei deren Betrieb zu vermeiden, indem zunächst IPv6 in den Konfigurationen deaktiviert wird. Um zu sehen, welche Programme an der IPv6-Schnittstelle hängen, verwenden Sie den Befehl netstat:
# netstat -tulnp Aktive Internetverbindungen (nur Server) Proto Recv-Q Send-Q Local Address Foreign Address State PID/Programmname tcp 0 0 127.0.0.1:25 0.0.0.0:* LISTEN 2317/master tcp 0 0 0.0.0.0 :22 0.0.0.0:* LISTEN 1333/sshd tcp6 0 0::1:25:::* LISTEN 2317/master tcp6 0 0:::22:::* LISTEN 1333/sshd udp 0 0 0.0.0.0:49252 0.0.0.0:* 694/avahi-daemon: r udp 0 0 0.0.0.0:123 0.0.0.0:* 715/chronyd udp 0 0 0.0.0.0:5353 0.0.0.0:* 694/avahi-daemon: r udp 0 0 127.0.0.1:323 0.0.0.0:* 715/chronyd udp6 0 0:::123:::* 715/chronyd udp6 0 0::1:323:::* 715/chronyd
Alle Zeilen mit ::: sind IPv6-Protokolle. In meinem Fall sind es SSHD, Postfix und Chronyd. Lassen Sie uns IPv6 für sie deaktivieren und nur IPv4 belassen.
Beginnen wir mit sshd. Öffnen Sie die Einstellungsdatei /etc/ssh/sshd_config und suchen Sie die Zeilen:
#AddressFamily beliebig #ListenAddress 0.0.0.0
Kommentieren wir sie aus und ändern wir sie. Es sollte so aussehen:
AddressFamily inet ListenAddress 0.0.0.0
Öffnen Sie nun die Postfix-Einstellungsdatei /etc/postfix/main.cf. Wir suchen dort die Zeile:
#inet_protocols = alle
Ändern:
Inet_protocols = ipv4
Deaktivieren Sie IPv6 in Chronyd. Erstellen Sie dazu die Datei /etc/sysconfig/ chronyd und füge die Zeile hinzu:
OPTIONEN=-4
Jetzt deaktivieren wir IPv6 in CentOS. Öffnen Sie die Datei /etc/ sysctl.conf und füge dort die Zeilen hinzu:
Net.ipv6.conf.all.disable_ipv6 = 1 net.ipv6.conf.default.disable_ipv6 = 1
Bearbeiten der Datei /etc/sysconfig/ Netzwerk, dort hinzufügen:
NETWORKING_IPV6=nein IPV6INIT=nein
Starten Sie neu und überprüfen Sie das Ergebnis:
# reboot # ifconfig eno16777728: flags=4163
Adressen im Inet6- und IPv6-Format werden nirgendwo erwähnt. Also ist alles in Ordnung, wir haben IPv6 in CentOS deaktiviert. Schauen wir uns nun die Liste der offenen Ports an:
# netstat -tulnp Aktive Internetverbindungen (nur Server) Proto Recv-Q Send-Q Local Address Foreign Address State PID/Programmname tcp 0 0 127.0.0.1:25 0.0.0.0:* LISTEN 2291/master tcp 0 0 0.0.0.0 :22 0.0.0.0:* LISTEN 1322/sshd udp 0 0 0.0.0.0:123 0.0.0.0:* 2453/chronyd udp 0 0 0.0.0.0:5353 0.0.0.0:* 697/avahi-daemon: r udp 0 0 127.0.0.1:323 0.0.0.0:* 2453/chronyd udp 0 0 0.0.0.0:57259 0.0.0.0:* 697/avahi-daemon: r
Alle Ports sind IPv4. Alles ist in Ordnung, unsere Aufgabe ist erledigt.
So ändern Sie den Hostnamen in CentOS 7
Standardmäßig gibt CentOS während der Installation den Hostnamen ein localhost.localdomain. Wenn Sie es nicht geändert haben, können Sie es später nachholen. Lassen Sie uns zunächst überprüfen, welchen Hostnamen Sie festgelegt haben. Dies geschieht über den Befehl in der Konsole Hostname, oder verwenden dein Name:
# Hostname localhost.localdomain # uname -n localhost.localdomain
Um den Hostnamen in CentOS zu ändern, müssen Sie die Datei bearbeiten /etc/hostname. Schauen wir uns den Inhalt an:
# cat /etc/hostname localhost.localdomain
Bearbeiten wir diese Datei, um den Hostnamen zu ändern:
# mcedit /etc/hostname centos.localhost
Speichern Sie die Datei und prüfen Sie:
# Hostname centos.localhost
Es gibt einen vorgefertigten Befehl, der sofort den erforderlichen Servernamen festlegt:
# hostnamectl set-hostname centos.localhost
Alles ist in Ordnung, wir haben den Hostnamen in centos.localhost geändert
Legen Sie das Standard-Gateway in CentOS 7 fest
Wenn Sie beim Einrichten der Netzwerkparameter aus irgendeinem Grund das Standard-Gateway nicht festgelegt haben, können Sie dies manuell tun. Schauen wir uns zunächst an, welches Standard-Gateway derzeit im System installiert ist:
# netstat -nr Kernel-IP-Routing-Tabelle Ziel-Gateway-Genmask-Flags MSS-Fenster irtt Iface 0.0.0.0 149.154.71.254 0.0.0.0 UG 0 0 0 eth0 10.8.0.0 10.8.0.2 255.255.255.0 UG 0 0 0 tun0 10.8.0.2 0.0.0.0 255.255.255.255 UH 0 0 0 tun0 149.154.70.0 0.0.0.0 255.255.254.0 U 0 0 0 eth0 192.168.1.0 10.8.0.2 255.255. 255,0 UG 0 0 0 tun0
Die Zeile mit Destination 0.0.0.0 gibt die Gateway-Adresse an. Wenn Sie es nicht haben oder im Gateway-Feld das falsche Gateway eingestellt ist, können Sie dies ändern. Legen Sie das Standard-Gateway fest:
Route fügt Standard-GW 192.168.0.1 hinzuNetzwerkmanager in CentOS 7
CentOS verfügt standardmäßig über einen Dienst, der alle Netzwerkverbindungen verwaltet – Netzwerk Manager. Es überwacht ständig die Netzwerkeinstellungen und nimmt mithilfe eines Konfigurationsverwaltungsdaemons entsprechende Änderungen an aktiven Netzwerkgeräten vor. Es unterstützt Standard-IFCFG-Konfigurationsdateien.
Liste der Netzwerkdienstprogramme und -anwendungen:
Benutzer interagieren nicht direkt mit NetworkManager unter CentOS; sie verwenden dazu grafische Dienstprogramme und Befehlszeilen-Dienstprogramme. Ein solches Dienstprogramm ist Systemkonfiguration Netzwerk TUI.
Systemkonfiguration Netzwerk-TUI in CentOS 7
Um Netzwerkeinstellungen in CentOS zu verwalten, können Sie ein grafisches Dienstprogramm verwenden nmtui. Es ist sehr einfach, die Anwesenheit im System zu überprüfen. Führen Sie es einfach in der Konsole aus:


Wenn Sie es nicht installiert haben, ist es sehr einfach zu reparieren. Installieren Sie in der CentOS-Systemkonfiguration Netzwerk-TUI:
# lecker, installiere NetworkManager-tui
Mit Hilfe tui Sie können alle Netzwerkeinstellungen, die wir zuvor vorgenommen haben, über die Befehlszeile und das Bearbeiten von Konfigurationsdateien festlegen. Lass uns das tun. Rufen Sie das Programm auf:
Wählen Sie das erste Element aus Bearbeiten Sie eine Verbindung, wählen Sie dann die Netzwerkschnittstelle aus und klicken Sie auf „Bearbeiten“: 

Hier können wir den Namen der Netzwerkkarte und die MAC-Adresse ändern, die Art der Netzwerkeinstellungen angeben – manuell oder DHCP, die IP-Adresse, Gateway-Adresse, den DNS-Server manuell angeben, Routen hinzufügen und einige andere Einstellungen:


Nachdem die Bearbeitung abgeschlossen ist, speichern Sie die Einstellungen, indem Sie auf OK klicken.
Wenn Sie das Element auf dem ersten Bildschirm des Dienstprogramms auswählen Legen Sie den System-Hostnamen fest können Sie schnell den Hostnamen angeben. Das Ergebnis wird das gleiche sein wie zuvor in der Konsole.
So fügen Sie eine statische Route in CentOS 7 hinzu
Um das Routing unter CentOS zu steuern, müssen Sie möglicherweise eine statische Route hinzufügen. Dies geht ganz einfach mit dem Konsolenbefehl. Lassen Sie uns zunächst die vorhandenen Routen überprüfen netstat:
# netstat -nr Kernel IP Routing Table Destination Gateway Genmask Flags MSS Window irtt Iface 0.0.0.0 192.168.159.2 0.0.0.0 UG 0 0 0 eno16777728 192.168.159.0 0.0.0.0 255.255.255.0 U 0 0 0 eno167 77728
In diesem Fall haben wir eine Route für die Adresse 0.0.0.0/0.0.0.0; das Gateway ist 192.168.159.2, was auch das Standard-Gateway ist. Das heißt im Wesentlichen, dass es keine statischen Routen gibt. Fügen wir einen davon hinzu.
Nehmen wir an, wir haben ein Subnetz 192.168.8.0 mit der Maske 255.255.255.0. Der Datenverkehr zu diesem Subnetz wird vom Gateway 192.168.159.5 weitergeleitet. Fügen Sie eine Route hinzu:
# Route add -net 192.168.8.0/24 gw 192.168.159.5
Überprüfen Sie, ob die hinzugefügte Route in angezeigt wird Routing-Tabelle:
# netstat -nr Kernel-IP-Routing-Tabelle Destination Gateway Genmask Flags MSS Window irtt Iface 0.0.0.0 192.168.159.2 0.0.0.0 UG 0 0 0 eno16777728 192.168.8.0 192.168.159.5 255.255.255.0 UG 0 0 0 eno16777728 192.168.159.0 0.0.0.0 255.255.255.0 U 0 0 0 eno16777728
Alles ist in Ordnung, die Route wurde hinzugefügt. Nach dem Neustart wird diese statische Route jedoch gelöscht. Um dies zu verhindern und die hinzugefügten Routen zu speichern, müssen Sie sie in eine spezielle Datei schreiben. Erstellen Sie im Ordner /etc/sysconfig/network-scripts eine Datei mit dem Namen route-eth0 folgender Inhalt:
# mcedit /etc/sysconfig/network-scripts/route-eth0 192.168.8.0/24 über 192.168.159.5
Starten Sie neu und prüfen Sie, ob die Route vorhanden ist:
# reboot # netstat -nr Kernel-IP-Routing-Tabelle Destination Gateway Genmask Flags MSS Window irtt Iface 0.0.0.0 192.168.159.2 0.0.0.0 UG 0 0 0 eno16777728 192.168.8.0 192.168.159.5 255.255.255 .0 UG 0 0 0 eno16777728 192.168. 159,0 0,0 .0,0 255,255,255,0 U 0 0 0 eno16777728
Alles ist in Ordnung, die statische Route wurde hinzugefügt.
So konfigurieren Sie 2 IP-Adressen auf einer Schnittstelle
Wenn Sie konfigurieren müssen 2 IP Adressen auf einer Schnittstelle in CentOS, dann ist dies ganz einfach. Verwenden wir den Befehl ifconfig. Schauen wir uns zunächst die Liste der Netzwerkschnittstellen an:
# ifconfig eno16777728: flags=4163
Fügen wir der Schnittstelle eno16777728 eine weitere IP-Adresse 192.168.159.120 hinzu:
# ifconfig eno16777728:1 192.168.159.120 up
Schauen wir uns an, was passiert ist:
# ifconfig eno16777728: flags=4163
Alles ist in Ordnung, wir haben derselben Schnittstelle eine zweite IP-Adresse hinzugefügt. Nach einem Neustart wird die zusätzliche Adresse jedoch nicht gespeichert. Um es zu speichern, müssen Sie eine Schnittstelleneinstellungsdatei im Ordner /etc/sysconfig/network-scripts erstellen
# mcedit /etc/sysconfig/network-scripts/ ifcfg-eno16777728:1 DEVICE=eno16777728:1 BOOTPROTO=statisch IPADDR=192.168.159.120 NETMASK=255.255.255.0 ONBOOT=ja
Speichern Sie die Datei, starten Sie neu und prüfen Sie, was passiert ist. Die zweite IP-Adresse muss vorhanden sein.
So führen Sie einen Netzwerkneustart in CentOS 7 durch
Ich habe dieses Thema bereits früher angesprochen, aber zur Sicherheit wiederholen wir es noch einmal gesondert. Nehmen wir an, Sie haben einige Änderungen an Ihrer Netzwerkkonfiguration vorgenommen. Wie kann ich diese Einstellungen anwenden, ohne den Server neu zu starten? Sehr einfach. Um das Netzwerk in CentOS neu zu starten, verwenden Sie einfach den folgenden Befehl:
# /etc/init.d/network restart
Der NetworkManager-Dienst liest alle Netzwerkeinstellungen erneut und übernimmt die Änderungen.
So finden Sie die IP-Adresse in CentOS 7 heraus
Um schnell die aktuelle IP-Adresse in CentOS herauszufinden, müssen Sie die folgenden Befehle verwenden:
# ifconfig | grep inet inet 192.168.159.129 Netzmaske 255.255.255.0 Broadcast 192.168.159.255 inet 127.0.0.1 Netzmaske 255.0.0.0
Oder die zweite Möglichkeit zur Ermittlung der lokalen IP-Adresse:
# IP-Adresse | grep inet inet 127.0.0.1/8 Scope Host lo inet 192.168.159.129 /24 brd 192.168.159.255 Geltungsbereich global eno16777728
Mit beiden Befehlen können Sie schnell Ihre IP-Adresse herausfinden.
Was tun, wenn CentOS die Netzwerkkarte nicht erkennt?
Sie haben den Server installiert, hochgefahren und festgestellt, dass im System keine einzige Netzwerkkarte vorhanden ist. Was ist in diesem Fall zu tun? Schauen Sie sich zunächst die Ausgabe des dmesg-Befehls an und suchen Sie dort nach einem Speicher Ihrer Karte. Vielleicht liegt es im System, nur nicht aktiviert. Sie können es mit aktivieren nmtui, was ich oben erzählt habe.
Es gibt einen Menüpunkt Verbindung aktivieren, müssen Sie darauf zugreifen und Ihre Netzwerkkarte aktivieren. Danach können Sie es konfigurieren.


Wenn Ihre Netzwerkkarte nicht im System vorhanden ist, müssen Sie im Internet nach Informationen zu dieser Netzwerkkarte nach Modell suchen. Möglicherweise gibt es in den Repositories Treiber dafür. Dies ist eine ziemlich häufige Situation. In den meisten Fällen werden Treiber gefunden, die korrekt installiert werden müssen.
Es besteht immer noch die Möglichkeit, dass Sie Ihre Karte bei der Ausgabe des ifconfig-Befehls nicht sehen, wenn kein Netzwerkkabel an diese Karte angeschlossen ist. Um sicherzustellen, dass alle Schnittstellen angezeigt werden, müssen Sie den Schalter -a verwenden:
# ifconfig -a
Es gibt eine andere Möglichkeit, im System nach einer Netzwerkkarte zu suchen. Installieren Sie das Paket PCIutils:
# yum -y installiere PCIutils
Und schauen Sie sich die Ausgabe des Befehls an:
#lspci | grep Ethernet
Wenn die Netzwerkkarte vom System erkannt wird, sollte etwa Folgendes vorhanden sein:
02:00.0 Ethernet-Controller: Intel Corporation 82545EM Gigabit Ethernet Controller (Kupfer) (Rev. 01)
Wenn die Ausgabe leer ist, ist die Netzwerkkarte nicht definiert.
Was tun, wenn das Netzwerk unter CentOS nicht verfügbar ist?
Nehmen wir an, Sie versuchen, eine Adresse anzupingen, zum Beispiel 8.8.8.8, und erhalten die Antwort, dass das Netzwerk nicht verfügbar ist:
#ping 8.8.8.8
Und als Antwort erhalten Sie:
Verbinden: Netzwerk ist nicht verfügbar
Diese Situation kann auftreten, wenn Sie kein Standard-Gateway installiert haben. Sie können es mit dem folgenden Befehl hinzufügen:
# Route fügt Standard-GW 192.168.0.1 hinzu
Wenn das Problem nicht beim Gateway liegt, müssen Sie die Einstellungen der Netzwerkadapter überprüfen. Wenn kein aktiver Adapter vorhanden ist, erhalten Sie außerdem eine Meldung, dass das Netzwerk nicht funktioniert. Es ist erforderlich, dass mindestens ein Netzwerkadapter im System korrekt konfiguriert ist. Wie das geht, steht oben.
Mithilfe der Netzwerkdienstprogramme Traceroute können Sie sich in CentOS einarbeiten
Um Netzwerkverbindungen in CentOS zu diagnostizieren, ist es sinnvoll, spezielle Dienstprogramme zu verwenden. Wenn Sie jedoch die Minimalinstallation verwendet haben, sind sie höchstwahrscheinlich nicht auf dem System vorhanden. Zum Beispiel das beliebte Dienstprogramm Traceroute Wenn Sie versuchen, es zu starten, wird die folgende Meldung angezeigt:
# Traceroute ya.ru Bash: Traceroute: Befehl nicht gefunden
Es muss separat vom Repository installiert werden:
# yum -y Traceroute installieren
Das Gleiche gilt für das beliebte Programm graben So arbeiten Sie mit DNS-Servern und -Einträgen:
# dig ya.ru bash: dig: Befehl nicht gefunden
Damit dieses Netzwerkdienstprogramm funktioniert, müssen Sie das Paket installieren bind-utils:
# yum -y installiere bind-utils
Konfigurieren von 802.1Q VLAN in CentOS 7
Um eine getaggte Schnittstelle unter CentOS zu erstellen, müssen Sie zunächst die Kernel-Unterstützung überprüfen 8021q:
#modprobe8021q
Wenn keine Fehlermeldungen angezeigt werden, ist alles in Ordnung, das Modul wurde geladen. Wenn das Modul nicht gefunden wird, müssen Sie die Kernelmodule neu erstellen, um die Unterstützung für das erforderliche Modul zu aktivieren. Überprüfen wir für alle Fälle, ob das Modul geladen wurde:
# lsmod | grep 8021q 8021q 29022 0 garp 14384 1 8021q mrp 18542 1 8021q
Alles ist in Ordnung, das 8021q-Modul ist geladen, fügen wir es zum Start hinzu:
# echo 8021q >> /etc/modules-load.d/8021q.conf
Erstellen Sie nun eine Konfigurationsdatei für VLAN in /etc/sysconfig/network-scripts:
# mcedit ifcfg-eth0.2000 VLAN=ja DEVICE=eth0.2000 BOOTPROTO=statisch ONBOOT=ja TYP=Vlan IPADDR=192.168.100.2 NETMASK=255.255.255.0
Ich mache Sie auf das aufmerksam, was fett hervorgehoben ist. In allen Anleitungen im Internet, auf die ich gestoßen bin, wurde dieser Parameter als angegeben TYP=Ethernet, aber mit dieser Einstellung ist die Schnittstelle mit VLAN nicht aufgegangen, es ist ein Fehler aufgetreten:
Fehler: Für die Verbindung „System eth0.2000“ wurde kein Gerät gefunden.
Erst nachdem ich das Problem behoben hatte, funktionierte alles wie es sollte. Also die Schnittstelle speichern und aktivieren:
# ifup eth0.2000 Verbindung erfolgreich aktiviert (aktiver D-Bus-Pfad: /org/freedesktop/NetworkManager/ActiveConnection/7)
Überprüfung unseres VLAN:
# ip l ls 1: lo:
Alles ist in Ordnung, die getaggte Schnittstelle ist aktiv. Analog dazu können Sie mehrere weitere ähnliche Schnittstellen erstellen und dabei nicht vergessen, deren Namen und Adressen zu ändern.
Damit ist mein umfangreiches Material zum Thema Netzwerkeinrichtung in CentOS abgeschlossen. Über Kommentare, Anmerkungen und Korrekturen freue ich mich sehr. Das werden sie wahrscheinlich. Durch die Erstellung solcher Materialien lerne ich zunächst einmal selbst und verbessere mein Wissen im Fachgebiet. Hier kann es irgendwo zu Fehlern und Tippfehlern kommen, obwohl ich beim Schreiben von Handbüchern alles auf Live-Systemen überprüfe, Ungenauigkeiten und Tippfehler sind dennoch möglich.
Online-Kurs „Linux-Administrator“
Wenn Sie lernen möchten, wie man hochverfügbare und zuverlässige Systeme aufbaut und wartet, empfehle ich Ihnen, sich damit vertraut zu machen Online-Kurs „Linux-Administrator“ im OTUS. Der Kurs ist nicht für Anfänger geeignet; für die Anmeldung benötigen Sie Grundkenntnisse über Netzwerke und die Installation von Linux auf einer virtuellen Maschine. Die Ausbildung dauert 5 Monate, danach können erfolgreiche Absolventen Vorstellungsgespräche mit Partnern führen. Testen Sie sich beim Aufnahmetest und sehen Sie sich das Programm für weitere Details an.Wie Sie wissen, erschien das IPv6-Protokoll als Alternative zum IPv4-Protokoll, da es die Verwendung von mehr Adressen als sein Vorgänger ermöglicht. Allerdings dauert der Übergang von IPv4 zu IPv6 bis heute an und IPv6-Unterstützung ist nicht überall verfügbar. Die IPv6-Unterstützung erfordert Unterstützung sowohl vom Betriebssystem als auch von der Netzwerkinfrastruktur insgesamt. Wenn dieses Protokoll auf Ihrem Server nicht unterstützt wird, ist es daher besser, es zu deaktivieren, damit das Netzwerk mit funktionierenden Protokollen arbeitet. Wenn IPv6 aktiviert ist, aber nicht funktioniert, kann es aufgrund des Routings zu Verzögerungen kommen, beispielsweise bei der Suche nach einer Domäne oder dem Versuch, eine Verbindung zu IPv6-Adressen herzustellen, und das Problem kann auch in verschiedenen Programmen auftreten, die Netzwerkverbindungen verwenden.
Schauen wir uns verschiedene Möglichkeiten an, IPv6 in Linux CentOS 7 zu deaktivieren. Für diese Zwecke benötigen wir Zugriff auf die Serverkonsole mit Superuser-Rechten.
Methode eins
Wir deaktivieren das IPv6-Protokoll für alle Schnittstellen des Betriebssystems; dazu müssen wir Änderungen an der Datei /etc/sysctl.conf vornehmen. Öffnen Sie die Datei im integrierten:
Vi /etc/sysctl.conf
Fügen Sie die folgenden Zeilen hinzu:
Net.ipv6.conf.all.disable_ipv6 = 1 net.ipv6.conf.default.disable_ipv6 = 1
Möglicherweise müssen Sie auch das IPv6-Protokoll für einzelne Schnittstellen deaktivieren, beispielsweise den Schnittstellennamen enp0s3, fügen Sie in diesem Fall die folgende Zeile hinzu:
Net.ipv6.conf.enp0s3.disable_ipv6 = 1
Wir speichern die Änderungen an der Datei und wenden die Änderungen dann auf die Konfiguration an:
Sysctl -p
Methode zwei
Wenn Sie IPv6 deaktivieren müssen, ohne die Konfiguration neu zu starten, können Sie die folgenden Befehle verwenden, um die Änderungen im Handumdrehen vorzunehmen.
Echo 1 > /proc/sys/net/ipv6/conf/all/disable_ipv6 Echo 1 > /proc/sys/net/ipv6/conf/default/disable_ipv6
Geben Sie die Befehle nacheinander ein, Sie können auch die folgenden Befehle verwenden:
Sysctl -w net.ipv6.conf.all.disable_ipv6=1
Nach Ausführung dieser Befehle wird IPv6 deaktiviert. Darüber hinaus kann es nach der Deaktivierung von IPv6 zu Problemen bei einigen Programmen kommen, bei denen Sie auch angeben sollten, IPv6 nicht zu verwenden. Mehr dazu später.
Probleme mit SSH nach Deaktivierung von IPv6
Wenn Sie nach der Deaktivierung von IPv6 Probleme mit SSH haben, gehen Sie folgendermaßen vor: Öffnen Sie die Konfigurationsdatei /etc/ssh/sshd_config
Vi /etc/ssh/sshd_config
Finden Sie die Zeile:
#AddressFamily beliebig
Wir bringen es in diese Form:
AdresseFamilie inet
Oder Sie können die Zeile auskommentieren (das #-Symbol am Anfang entfernen):
Systemctl startet SSHD neu
Probleme mit Posfix nach Deaktivierung von IPv6
Nach der Deaktivierung von IPv6 können auch Probleme mit Postfix auftreten. Um die Situation zu beheben, müssen Sie die folgenden Schritte ausführen.
Öffnen der Konfigurationsdatei /etc/postfix/main.cf:
Vi /etc/postfix/main.cf
Die Linie finden inet_interfaces mit Bedeutung localhost und kommentieren Sie es aus, so dass nur die Zeile mit dem Wert 127.0.0.1 übrig bleibt.
#inet_interfaces = localhost inet_interfaces = 127.0.0.1 Systemctl-Neustart-Postfix
Wenn Sie die Möglichkeit haben, IPv6 zu verwenden, können Sie die Einstellungen auf die gleiche Weise auf ihre ursprüngliche Position zurücksetzen; dies wird nicht schwierig sein. Nach der Deaktivierung von nicht funktionierendem IPv6 stellen Sie möglicherweise eine verbesserte Netzwerkleistung fest.
IPv6 oder Internet Protocol Version 6 ist die neueste Version des Internet Protocol (IP). IPv4 oder Internet Protocol Version 4 ist bereits weit verbreitet. Es gibt jedoch einige Einschränkungen. Der erste Grund ist, dass IPv4 über ein 32-Bit-Adressschema verfügt. Das bedeutet, dass mit IPv4 nur 4,3 Milliarden eindeutige Adressen möglich sind. Das ist in der heutigen Welt ziemlich begrenzt. Heutzutage haben wir viele IoT-Geräte (Internet der Dinge), Smartphones, Computer, Laptops und Server, die mit dem Internet verbunden sind. Jedes dieser Geräte benötigt eine IP-Adresse, um mit der Außenwelt kommunizieren zu können. Die IPv4-Adresse ist also knapp.
Die IPv6-Adresse hingegen ist eine 128-Bit-Adresse. Dies bedeutet, dass in IPv6 etwa 340.282.366.920.938.463.463.374.607.431.768.211.456 eindeutige IPV6-Adressen möglich sind. Das ist eine riesige Anzahl von IP-Adressen. Es heißt, dass bei Verwendung von IPv6 jedes einzelne Gerät auf der Welt eine eigene, eindeutige IPv6-Adresse haben kann und IPv6 weiterhin für neue Geräte verfügbar wäre. IPv6 löst also Probleme mit begrenzten IP-Adressen wie bei IPv4.
Doch zum Zeitpunkt des Verfassens dieses Artikels ist IPv6-Unterstützung in vielen Ländern nicht verfügbar. Es wird in meinem Land nicht einmal unterstützt. Obwohl sich die Welt langsam auf IPv6 umstellt, ist noch immer nicht alles IPv6.
Wenn Ihr Land IPv6 noch nicht unterstützt, müssen Sie es nicht auf Ihrem Betriebssystem aktiviert lassen. Daher neigen viele Menschen dazu, IPv6 in ihrem Betriebssystem zu deaktivieren.
In diesem Artikel zeige ich Ihnen, wie Sie IPv6 unter CentOS 7.5 deaktivieren. Lass uns anfangen.
Überprüfen Sie, ob IPv6 aktiviert ist
Mit dem folgenden Befehl können Sie überprüfen, ob IPv6 auf Ihrem CentOS 7.5-Betriebssystem aktiviert ist:
$ip a | grep inet6
Wie Sie sehen, habe ich IPv6 aktiviert.
Wenn IPv6 deaktiviert ist, sollten Sie beim Ausführen dieses Befehls keine Ausgabe sehen.
Deaktivieren Sie IPv6 mithilfe des Kernel-Parameters
In diesem Abschnitt zeige ich Ihnen, wie Sie IPv6 dauerhaft deaktivieren.
Sie können IPv6 beim Booten Ihres Computers deaktivieren, indem Sie die Kernel-Parameter ändern.
Bearbeiten Sie zunächst die GRUB-Konfiguration
$ sudo vim /etc/default/grub
Sie sollten das folgende Fenster sehen.

Zuerst drücken ich gehen zu EINFÜGEN Modus.
Jetzt hinzufügen ipv6.disable=1 Vor crashkernel=auto In GRUB_CMDLINE_LINUX wie im Screenshot unten markiert.

Jetzt drücken
Aktualisieren Sie nun die GRUB-Konfigurationsdatei mit dem folgenden Befehl:
$ sudo grub2-mkconfig -o /boot/grub2/grub.cfg
Die GRUB-Konfiguration sollte aktualisiert werden.

Starten Sie nun Ihren Computer mit dem folgenden Befehl neu:
$ sudo neu starten
Wenn Sie den folgenden Befehl erneut ausführen, sollten Sie keine Ausgabe sehen.
$ip a | grep inet6
Deaktivieren Sie IPv6 mithilfe der Konfigurationsdatei /etc/sysctl.conf
Sie können IPv6 auch dauerhaft deaktivieren, indem Sie das verwenden /etc/sysctl.conf Konfigurationsdatei.
Öffnen Sie zunächst die /etc/sysctl.conf Datei mit dem folgenden Befehl:
Fügen Sie nun die folgenden Zeilen hinzu:
net.ipv6.conf.all.disable_ipv6 = 1
net.ipv6.conf.default.disable_ipv6 = 1

Speichern Sie nun die Datei und starten Sie Ihren Computer mit dem folgenden Befehl neu:
$ sudo neu starten
IPv6 sollte deaktiviert sein.
Deaktivieren Sie IPv6 einer bestimmten Netzwerkschnittstelle
Sie können IPv6 auch für eine bestimmte Netzwerkschnittstelle deaktivieren.
Zuerst müssen Sie mit dem folgenden Befehl die Netzwerkschnittstelle finden, die Sie deaktivieren möchten:
$ip-Link anzeigen
Sie sollten den Namen der Netzwerkschnittstelle sehen, wie im Screenshot unten markiert.

Nehmen wir an, Sie möchten IPv6 deaktivieren ens36 Schnittstelle.
Zuerst öffnen /etc/sysctl.conf Datei mit dem folgenden Befehl:
$ sudo vim /etc/sysctl.conf
Fügen Sie nun am Ende der Datei die folgende Zeile hinzu:
net.ipv6.conf.ens36.disable_ipv6 = 1

Deaktivieren Sie IPv6 vorübergehend mit dem Befehl sysctl
Sie können IPv6 auch vorübergehend deaktivieren. Auf diese Weise wird IPv6 aktiviert, sobald Sie Ihr System neu starten. Dies eignet sich gut zum Testen, ob alles auf Ihrem CentOS 7.5-Betriebssystem funktioniert, bevor Sie IPv6 dauerhaft deaktivieren.
Führen Sie die folgenden Befehle aus, um IPv6 vorübergehend zu deaktivieren:
$ sudo sysctl -w net.ipv6.conf.all.disable_ipv6=1
$ sudo sysctl -w net.ipv6.conf.default.disable_ipv6=1

IPv6 sollte deaktiviert sein.
So deaktivieren Sie IPv6 unter CentOS 7.5 dauerhaft und vorübergehend. Vielen Dank, dass Sie diesen Artikel gelesen haben.











