So ändern Sie das Hintergrundbild auf Ihrem Desktop. Automatischer Wechsel des Desktop-Hintergrunds (Bilder) in Windows
Wenn Sie das Standard-Desktopbild in Windows satt haben, können Sie es jederzeit in ein anderes ändern. Das kann gemacht werden verschiedene Wege Die einfachste Möglichkeit besteht darin, mit der rechten Maustaste (RMB) auf ein beliebiges Bild auf Ihrem Computer zu klicken und im Kontextmenü den gleichnamigen Eintrag „Als Desktop-Hintergrundbild festlegen“ auszuwählen.
Und auf diese Weise können Sie das Hintergrundbild auf Ihrem Computer jederzeit ändern. Es ist nur so, dass sie oft ein Bild hochladen, das ihnen gefällt, und dann bleibt entweder keine Zeit, es zu ändern, oder es gibt nichts zu tun.
Ich möchte Sie an eines erinnern Standardfunktion V Betriebssystem Windows führt einen automatischen Wechsel der Bilder auf dem Desktop durch. Es funktioniert ganz einfach: Sie geben einen Ordner mit Bildern an, klicken auf die Schaltfläche „Speichern“ und dann ändert sich das Hintergrundbild automatisch entsprechend der von Ihnen angegebenen Zeit. Gute Möglichkeit für diejenigen, die etwas Lebendigkeit auf ihrem Desktop wünschen.
Bevor wir beginnen, möchte ich Sie warnen, dass auf Ihrem Computer bereits ein Ordner mit Bildern vorhanden sein sollte, die sich auf dem Desktop ändern. Das Internet hat viele Bereiche, Websites und Gruppen und ist voll von allem, was Hintergrundbilder betrifft. Sie können entweder ein einzelnes Bild auswählen oder eine ganze Sammlung herunterladen. Daher werde ich in dieser Hinsicht nicht zu so etwas raten. Es sei denn, es gibt bereits und teilweise neue Hintergrundbilder für den Desktop.
Da also ein Ordner mit Bildern vorhanden ist, gehen Sie nun in der Systemsteuerung auf die gewünschte Einstellung. Am schnellsten geht das, indem Sie einfach mit der rechten Maustaste darauf klicken Freiraum auf dem Desktop und wählen Sie „Personalisierung“
In Windows 7, 8, 8.1, 10 ist dieses Element dasselbe.
Nun, wenn Sie verwenden Windows 10, auf der Registerkarte „Hintergrund“ müssen Sie auf die Schaltfläche „Durchsuchen“ klicken und dort Ihren Ordner mit Bildern (oder Fotos) auswählen.
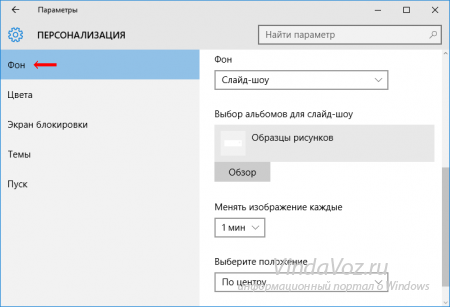
Als nächstes konfigurieren Sie Parameter wie Position und Frequenz. Vergessen Sie nicht, den Parameter anzugeben Hintergrund„Diashow.
Wenn Sie verwenden Windows 7, 8
oder 8.1
, dann wird der Pfad etwas anders sein. Sie müssen „Desktop-Hintergrund“ auswählen
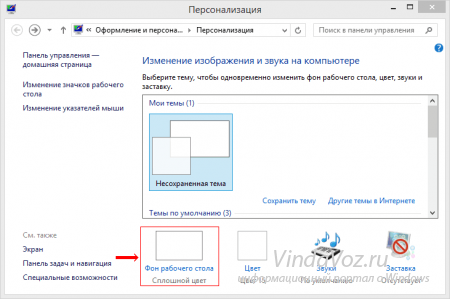
und gehen Sie zum Änderungsfenster.
Klicken Sie hier auf die Schaltfläche „Durchsuchen“ und wählen Sie den Ordner mit den Bildern aus. Unten können Sie die ausgewählten Bilder sehen und diejenigen deaktivieren, die Ihnen nicht gefallen.
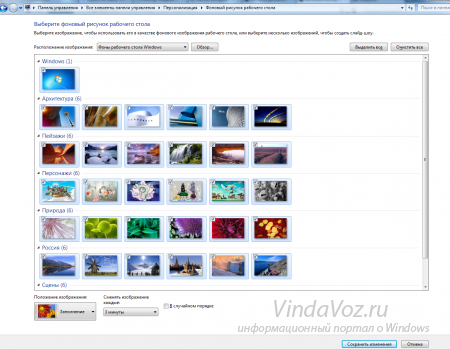
Als nächstes wählen wir unten die Häufigkeit, Position und zufällige Reihenfolge aus. Wir speichern die Änderungen mit dem Button und freuen uns über die Änderung.
Automatischer Tapetenwechsel Windows Vista Und XP nicht durch Standardmethoden bereitgestellt. Dazu müssen Sie Dienstprogramme von Drittanbietern verwenden. Sie sind sowohl kostenlos (zum Beispiel ESCO Wallpaper Changer) als auch kostenpflichtig.
Das ist alles für den Moment. Das automatische Ändern von Desktop-Bildern ist eine weitere gute Funktion in Windows.
Wie können Sie das Bild auf dem Monitorbildschirm (Hintergrundbild auf Ihrem Desktop) ändern?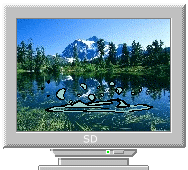 In dieser Lektion erfahren Sie, wie Sie das Bild auf dem Bildschirm ändern
In dieser Lektion erfahren Sie, wie Sie das Bild auf dem Bildschirm ändern
manuell überwachen (Hintergrundbild auf dem Desktop) und wie das geht,
sodass sich diese Bilder automatisch gegenseitig ersetzen
angegebenen Zeitraum.
Um das Hintergrundbild auf Ihrem Desktop zu ändern, benötigen Sie zunächst dieses Bild
Holen Sie es sich irgendwo. Der schnellste und einfachste Weg zu einem schönen Bild
ist es, es im Internet herunterzuladen.
Es gibt viele Websites, die kostenlose Angebote anbieten
riesige Auswahl an Downloads schöne Tapete, und solche zu finden
Geben Sie einfach den Begriff „Hintergrundbild herunterladen“ ein und wählen Sie die gewünschte Website aus.
Wenn wir diese (oder eine ähnliche) Website besuchen, können wir diejenige auswählen, die uns gefällt
Schicken Sie uns das Bild und laden Sie es schnell auf Ihren Computer herunter. Aber damit das Bild
auf dem Monitorbildschirm realistisch aussehen (ohne Dehnung), sollten Sie
Informieren Sie sich, welche Auflösung Ihr Monitor unterstützt. Herausfinden
Eigenschaften. Gehen Sie als nächstes zur Registerkarte Optionen und denken Sie an Ihre Erlaubnis:
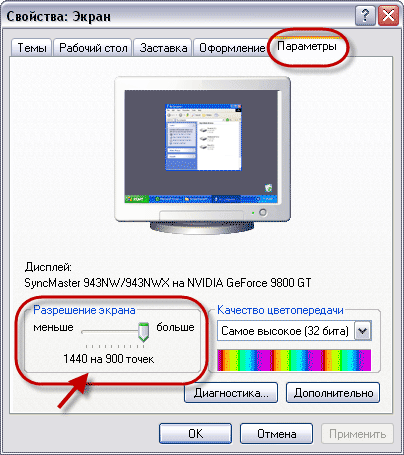
Da Sie nun wissen, welches Hintergrundbild (in welcher Auflösung) Sie benötigen, können Sie mit der Auswahl und dem Download des gewünschten Hintergrundbilds beginnen.
Wann benötigte Menge Das Hintergrundbild wird in den angegebenen Ordner heruntergeladen (oder standardmäßig in den Ordner). Meine Bilder)
Lass uns das Bild auf dem Desktop ändern. Das geht ganz einfach -
Klicken Sie mit der rechten Maustaste auf den Desktop und wählen Sie Eigenschaften. Gehen Sie als nächstes zur Registerkarte Desktop, wählen Sie das gewünschte Bild aus der Liste aus Hintergrundbild(1) und klicken Sie auf die Schaltfläche Anwenden(2):
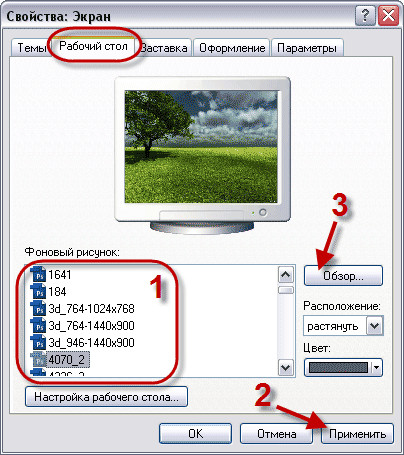
Wenn keine neuen Bilder in der Liste vorhanden sind, verwenden Sie die Schaltfläche Rezension(3) Suchen Sie den Ordner, in den Sie Ihre Bilder heruntergeladen haben, und wählen Sie dort neue Bilder aus, damit diese in der Liste angezeigt werden.
Wie Sie sehen, ist alles sehr einfach.
Lassen Sie uns nun über die automatische Änderung des Hintergrundbilds auf dem Desktop sprechen
Tisch. Auch hier gibt es nichts Kompliziertes, aber dafür brauchen wir
ein spezielles Programm, das dies erledigt. Zum Beispiel das Programm Vetton-Hintergründe, das Sie kostenlos herunterladen können.
Das Programm ist klein und sehr einfach.
Nach der Installation und dem Start des Programms gelangen Sie zum Hauptfenster
Programme, bei denen Sie zunächst eine Liste dieser Programme erstellen müssen
Hintergrundbild, das sich auf dem Desktop ändert.
Um das gewünschte Bild zur Liste hinzuzufügen, klicken Sie auf die Schaltfläche Hinzufügen und wählen Sie im sich öffnenden Menü das Element aus Datei oder Ordner(je nachdem, was Sie hinzufügen möchten):
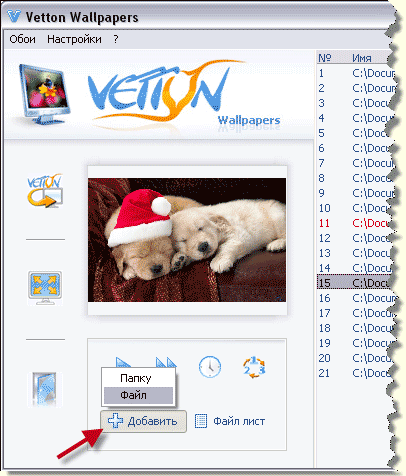
Indem wir diese Schritte mehrmals wiederholen, erstellen wir eine Liste der Bilder, die sich ändern.
Es bleibt nur noch, das Programm mit der Taste zu starten Beginnen Sie mit dem Ändern des Hintergrundbilds (1):
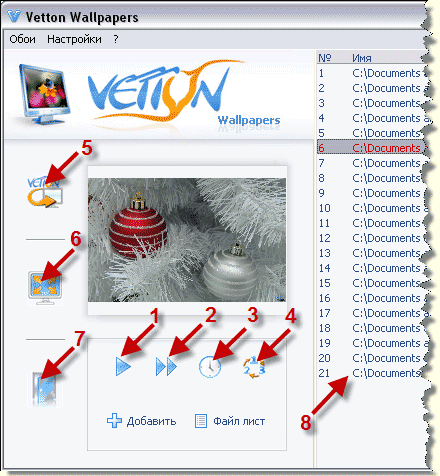
Nun kurz zu den restlichen Programmtasten:
2 - Taste Hintergrund ändern. Ändert die Hintergrundbilder einzeln, indem Sie sie aus der Liste auswählen.
3 - Taste Schichtaufbau. Ermöglicht Ihnen, Programmfunktionen zu konfigurieren, beispielsweise den Zeitraum festzulegen, nach dem sich das Hintergrundbild ändert.
4 - Taste IN zufällige Reihenfolge . Das Hintergrundbild aus der Liste ändert sich in zufälliger Reihenfolge.
5 - Taste Laden Sie neue Hintergrundbilder herunter. Ermöglicht das Herunterladen von Hintergrundbildern direkt aus dem Programm, wenn eine Verbindung zum Internet besteht (von der offiziellen Website des Programms).
6
- Taste Im Vollbildmodus ansehen.
Klicken Sie auf diese Schaltfläche und das in der Liste ausgewählte Hintergrundbild wird erweitert
Vollbild (zur Ansicht). Durch erneutes Klicken auf den Bildschirm gelangen Sie zurück zu
Programm.
7 - Taste Ausfahrt. Schließt das Programm.
8 - Dies ist eine Liste der Hintergrundbilder, die sich auf dem Desktop gegenseitig ersetzen.
Das ist alles was ich habe!
Ändern Sie das Hintergrundbild, machen Sie es zu Ihrem Computerleben abwechslungsreicher und bunter und es wird definitiv Ihre Stimmung verbessern!
Heutzutage gibt es viele Möglichkeiten, die es Computerbenutzern ermöglichen, die Einstellungen ihres Desktop-Bildschirmschoners anzupassen. Um das Hintergrundbild zu ersetzen, benötigen Sie lediglich ein Bild in geeigneter Größe sowie etwas Freizeit.
Du wirst brauchen
Computer
Gesponsert von P&G Artikel zum Thema „So ändern Sie den Bildschirmschoner auf Ihrem Desktop“ So ändern Sie das Hintergrundbild Ihres Desktops So erhöhen Sie die Netzwerkgeschwindigkeit So entfernen Sie den Bildschirmschoner auf Ihrem Desktop
Anweisungen
Wenn wir das Thema der Änderung des Desktop-Hintergrunds ansprechen, sollten wir zwei der wichtigsten hervorheben einfache Wege, wodurch der Benutzer diese Aktion ausführen kann: Festlegen des Bildschirmschoners über die Bildeigenschaften sowie Festlegen des Bildschirmschoners über die Desktop-Eigenschaften. Jede der Methoden ist recht einfach zu implementieren und nimmt dem Benutzer nicht viel Zeit in Anspruch.
Ändern des Bildschirmschoners über die Bildeigenschaften. Um das gewünschte Bild auf Ihrem Desktop zu installieren, können Sie wie folgt vorgehen. Suchen Sie auf Ihrem Computer eine Datei, die das Bild enthält, das Sie als Hintergrund verwenden möchten. Klicken Sie mit der rechten Maustaste darauf und wählen Sie dann „Als Desktop-Hintergrund festlegen“. Das Bild wird auf dem Monitor angezeigt.
Ändern des Bildschirmschoners über die Desktop-Eigenschaften. Berührend diese Methode Es ist zu beachten, dass seine Implementierung zwei Zweige haben kann. Klicken Sie mit der rechten Maustaste auf einen freien Bereich des Desktops und führen Sie dann den Befehl „Eigenschaften“ aus.
Zweig eins. Im sich öffnenden Fenster müssen Sie zum Abschnitt „Desktop“ wechseln. Über die Benutzeroberfläche dieses Menüs können Sie ein Hintergrundbild für Ihren Desktop festlegen, indem Sie eines der angebotenen Bilder auswählen oder ein eigenes festlegen.
Zweig zwei. Im Abschnitt „Bildschirmeigenschaften“ können Sie zur Registerkarte „Bildschirmschoner“ wechseln. In dem sich öffnenden Fenster können Sie die Einstellungen für die Anzeige des Bildschirmschoners konfigurieren, der nach Ablauf einer vom Benutzer festgelegten Zeit aktiviert wird, während sich der Computer im Leerlauf befindet. Das heißt, wenn Sie den Computer nicht verwenden, wird der Bildschirmschoner anstelle des Hintergrundbilds auf dem Desktop angezeigt. Die Aktivierungszeit des Bildschirmschoners wird direkt von Ihnen bestimmt.
Wie einfachWeitere Neuigkeiten zum Thema:
Die Bilder, die wir auf dem Desktop installieren, heißen Wallpaper (von englisch „wallpaper“). Es handelt sich tatsächlich um eine Art Fototapete, die den Stil und die Stimmung des Computerbenutzers widerspiegelt. Das gleiche Bild auf Ihrem Desktop wird schnell langweilig, und das können Sie zur Abwechslung mal tun
Das Bildschirmmuster ist die Hintergrundfüllung des Platzes auf dem Desktop eines Personalcomputers. Es hat keinen funktionalen Charakter und der Benutzer kann fast jedes Bild als Hintergrundbild auswählen. Der Benutzer kann ein Bild auch durch Ersetzen vom Desktop löschen
Wenn Sie den Desktop und die Größe der darauf angezeigten Objekte verkleinern möchten, können Sie dies auf verschiedene Arten tun, von denen jede auf ihre Weise gut ist. Generell ist zu beachten, dass das Reduzieren von Desktop-Elementen recht einfach ist und für den Benutzer nicht mehr als ein paar Minuten dauert
Wenn Sie Ihren Desktop-Hintergrund ändern möchten, können Sie ihn auf absolut jedes Bild einstellen, das sich auf Ihrem Computer befindet. Fotos von Freunden, Naturlandschaften und vieles mehr – das alles ist mit ein paar Mausklicks erledigt. Sie benötigen einen Computer und Bilder für die Arbeit
Egal wie gut die Desktop-Einstellung ist, sie kann geändert werden – alles hängt von den Fähigkeiten des Benutzers im Umgang mit einem PC ab. Wenn Sie das Farbschema von Windows XP satt haben, können Sie es selbst ändern. Gesponsert von P&G Artikel zum Thema „Wie man einen Arbeiter fotografiert.“
Sie können nicht nur den gewünschten Desktop-Bildschirmschoner anpassen, sondern auch die Anzeige des Bildschirmschoners durch Ihr System deaktivieren. Um diese Einstellungen vorzunehmen, stellt Windows einen speziellen Abschnitt zur Verfügung, der für Desktop- und Monitorgrafiken im Allgemeinen zuständig ist. Sie benötigen einen Computer.
Desktop-Bildschirmschoner Windows-Desktop– Die Funktion ist nützlich und interessant. Damit können Sie die Monotonie des „schwarzen Rechtecks“ des Bildschirms mit lustigen und hellen Bildern und Clips auflockern oder sogar eine Diashow arrangieren. Diese Funktion hat jedoch einen Nachteil. Es wird nach einer bestimmten Zeit automatisch aktiviert











